
Click Tools – Find Images and click Advanced Search to create a query for images available at your site or select the Advanced Search option within image search operations

You can specify multiple attributes for searching in CommonSpot. Use this dialog to refine image searches. You can also save your advanced queries by clicking the Save icon at the bottom of the dialog so that you do not have to recreate searches you use often.
You can use multiple object attributes as search criteria. This dialog is divided into expandable sections containing more options for refining your search. Click the plus sign + to expand a section and the minus sign - to collapse one. Optionally click Expand or Collapse All. CommonSpot displays a green check mark
![]() for sections containing advanced search criteria.
for sections containing advanced search criteria.
Search Criteria gives you the following options:
Who owns the images you are looking for? - This option lets you choose images that are owned by "All Owners", the "Current user", "Members of the current user's group", or by "Custom" criteria. If you select "Custom", CommonSpot adds a Select, which when clicked, opens the Add Users dialog. (For more information on Add Users, see the CommonSpot Administrator's Reference.)

What subsite do you want to search within? -
Choose the specific subsite and the child subsites to be included in
your search. Your choices are "All subsites", "Current subsites",
"Parent subsite", "Direct child subsites", "Sibling subsites", or by
"Custom" criteria. If you select "Custom", CommonSpot adds fields that
let you indicate if the search includes child subsites in addition to
specifying the site or subsite. Instead of using the drop down list, you
can click the subsite search icon
![]() to display the Select Subsite dialog. Note that you can use custom criteria to limit the number of child subsites searched, as described below.
to display the Select Subsite dialog. Note that you can use custom criteria to limit the number of child subsites searched, as described below.

You can further refine the search by selecting the image type (which can be "All Images", "Public Images", or "Private Images"), the image's format (which can be "GIF Image (.gif)", "JPG Image (.jpg)", or "PNG Image (.png)".

Are the images associated with any keywords or tags? - Restrict results by providing a comma-separated list of terms or click Select Keywords or Select Tags to choose from existing keywords or personal tags. To be included in the results, an image must be associated with at least one of the specified terms.

When were the images created or modified? - Use this area to specify a creation or modification date. Clicking the calendar icon, displays the Specify Date Range Duration dialog for setting date criteria.
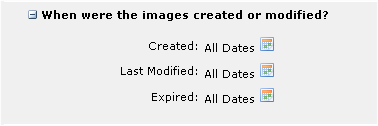
Under which categories are the images classified? - Use this area to select from categories currently associated with images. The categories that display are those defined at your site for which you have access rights.
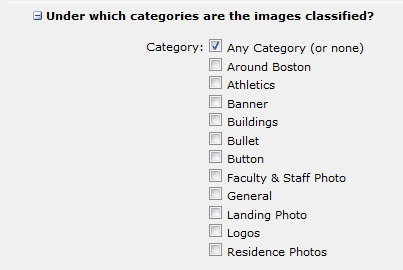
Do you have any custom search criteria?
You can add criteria that must matched. To build an advanced query, determine the full criteria you wish to build. For each criterion:
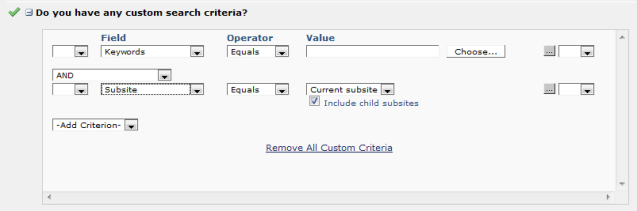
Note that selecting subsite criteria, as shown below,

and then including child subsites gives you the additional option of limiting the number of subsites to search. Use this feature for less resource-intensive processing and more relevant search results when searching subsites with many children.
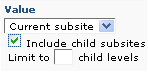
Sorting: How would you like the results sorted? - CommonSpot can display image search results sorted by data stored with the image. Choose from Creation date, Last modification date, File Name, Subsite location , a site-defined category, the image owner, image file type - public (or shared) images or private (images you own that are not shared), size, width, or height. Select either Ascending (a-z) or Descending (z-a) to set display order for your results.

You can save searches by clicking the Save icon, or for edited searches, the Save As option at the bottom of the dialog. The Save Saved Search As dialog displays. Click View Results to execute your search. Results display in the Find Image Search Results dialog.
Click Cancel to exit without searching or saving.
Related Links
You can download PDF versions of the Content Contributor's, Administrator's, and Elements Reference documents from the support section of paperthin.com (requires login).
For technical support: